PIGO8 Editor
The PIGO8 editor is an extremely minimal tool that allows you to create and edit sprites and maps for your PIGO8 games. This documentation covers how to install, run, and use the editor effectively.
Installation
To install the PIGO8 editor, you need to have Go installed on your system. If you haven't installed Go yet, please refer to the Installing Go guide.
Once Go is installed, you can install the PIGO8 editor with the following command:
go install github.com/drpaneas/pigo8/cmd/editor@latest
This will download and compile the editor, making it available as a command-line tool in your system.
Running the Editor
After installation, you can run the editor with the following command:
editor
By default, the editor will open with the standard PICO-8 resolution (128x128). However, you can customize the window size using the -w and -h flags:
editor -w 640 -h 480
This will open the editor with a window size of 640x480 pixels, giving you more screen space to work with.
Editor Interface
The editor has two main modes:
- Sprite Editor: For creating and editing individual sprites
- Map Editor: For arranging sprites into a game map
Switching Between Modes
You can switch between the sprite editor and map editor by pressing the X key on your keyboard. The current mode is displayed at the top of the editor window.
Sprite Editor
![]()
The sprite editor allows you to create and modify individual sprites pixel by pixel. Each sprite is 8x8 pixels in size, matching the PICO-8 standard.
Multi-Sprite Editing
The editor supports multi-sprite editing with different grid sizes. You can toggle between grid sizes using the mouse wheel:
- 8x8 (1 sprite)
- 16x16 (4 sprites in a 2x2 grid)
- 32x32 (16 sprites in a 4x4 grid)
![]()
This feature allows you to work on larger sprites or sprite collections as a single unit, with proper mapping to the corresponding individual sprites.
Sprite Flags
Each sprite can have up to 8 flags (Flag0-Flag7) that can be used for game logic (like collision detection, animation states, etc.). You can toggle these flags in the editor interface.
When working with multi-sprite selections, flag changes apply to all selected sprites, with visual indication of mixed flag states when not all selected sprites have the same flag value.
Map Editor
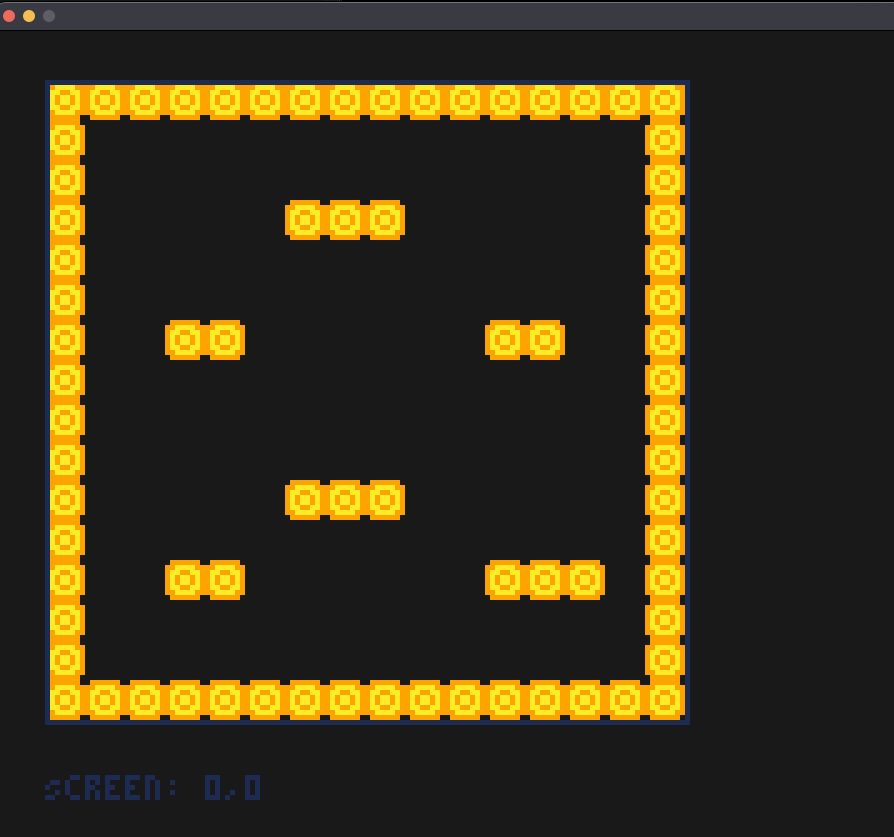
The map editor allows you to arrange sprites into a game map. You can select sprites from your spritesheet and place them on the map grid.
Saving and Loading
The editor automatically saves your work to the following files:
spritesheet.json: Contains all your spritesmap.json: Contains your map data
These files are compatible with the PIGO8 library and can be loaded directly into your games.
Keyboard Shortcuts
| Key | Function |
|---|---|
x | Switch between Sprite Editor and Map Editor |
Mouse Wheel | Change grid size in Sprite Editor |
In Map Editor you can switch between screens using the arrow keys.
The editor autosaves your work every time you switch between Sprite Editor and Map Editor.
Command Line Options
| Flag | Description | Default |
|---|---|---|
| -w | Window width in pixels | 128 |
| -h | Window height in pixels | 128 |
Example Usage
# Run editor with default settings
editor
# Run editor with custom window size
editor -w 640 -h 480
Next Steps
After creating your sprites and maps with the editor, you can use them in your PIGO8 games. See the Resource Embedding guide for details on how to include these resources in your game.